ADB stands for “Android Debug Bridge” and it basically just allows you to send commands to your device Ltouch.
Download SDK Platform Tools ADB is a small tool bundled in the Android SDK as part of the “Platform Tools.”
ADB stands for “Android Debug Bridge” and it basically just allows you to send commands to your device.
Users used to be required to download the entire SDK (which is very large) just to use ADB, but Google now allows users to download only the Platform Tools.
- Download the SDK Platform Tools for Windows, Mac, or Linux from https://developer.android.com/studio/releases/platform-tools.html
- Extract the ZIP file somewhere easily accessible (like C:\platform-tools) We’ve got ADB downloaded on your computer and your Android device is ready to receive instructions.
- Now it’s time to put it all together and run your first ADB command.
- Connect your Ltouch to the computer with a USB cable
- The USB mode must be PTP in order for ADB to work. You can usually change this from the notification shade
- Make sure to allow USB debugging if a pop-up appears
- Open the platform-tools folder on your computer
- Shift+Right Click and select Open command prompt here
- Type adb devices and hit Enter
That’s all, good work

 As presented in an
As presented in an 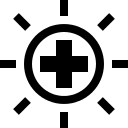 In this post I’d like to show you how to adjust the Android Brightness using Adb. This could be particularly useful when for instance you accidentally set the brightness to small values, therefore you are not able to get back to a value that let you see what is going on.
In this post I’d like to show you how to adjust the Android Brightness using Adb. This could be particularly useful when for instance you accidentally set the brightness to small values, therefore you are not able to get back to a value that let you see what is going on. In this post I’d like to describe you how to set adb over Wifi or Ethernet. As you probably already know, the adb (a.k.a. Android Debug Bridge) is a powerful tool that allows you to shell directly to the emulator or to a connected real device. Indeed, many other actions are available, such as:
In this post I’d like to describe you how to set adb over Wifi or Ethernet. As you probably already know, the adb (a.k.a. Android Debug Bridge) is a powerful tool that allows you to shell directly to the emulator or to a connected real device. Indeed, many other actions are available, such as: