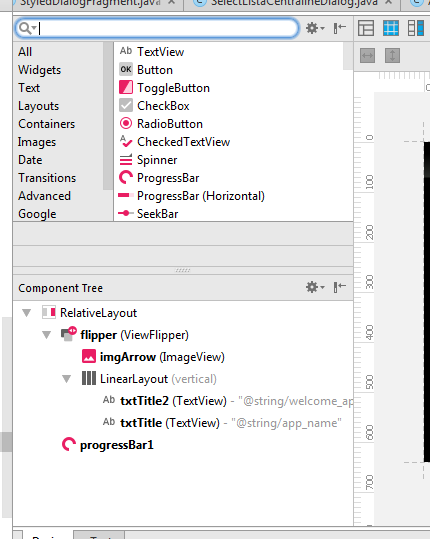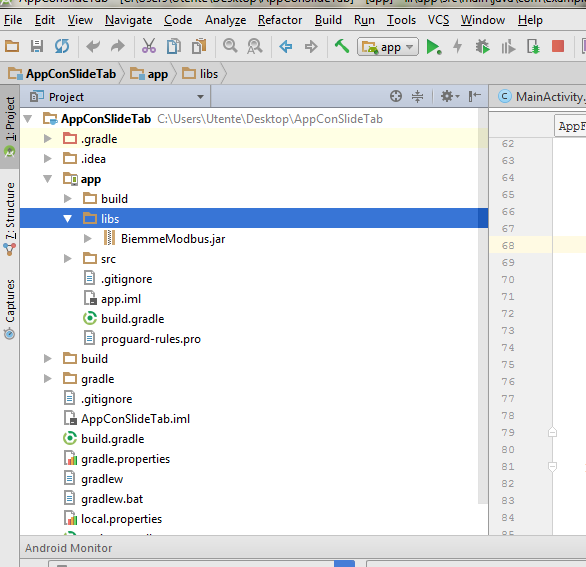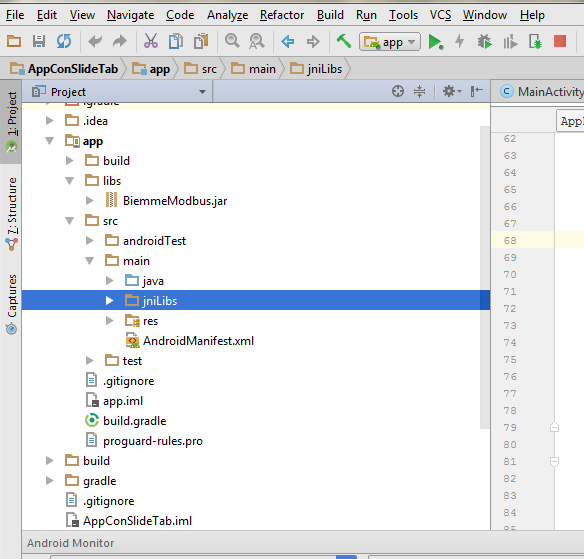In questa lezione vi mostriamo come finalizzare il grafico appena realizzato.
Inanzitutto tramite la vostra funzione “getData()” per prendetevi i dati e sistemate su una/piu variabili, poi aggiungete uno o piu parametri per ogni giorno della settimana inserito:
int[][] datas = getData(); // calls a user created function tha gets all the data from source int[] d= datas [0]; yAx2.add(new Entry(d[0],0)); // it requires a new Entry, Entry requires a numeric value, and for 2th argument an Integer index yAx2.add(new Entry(d[1],1)); yAx2.add(new Entry(d[2],2)); yAx2.add(new Entry(d[3],3)); yAx2.add(new Entry(d[4],4)); yAx2.add(new Entry(d[5],5)); yAx2.add(new Entry(d[6],6));
Attivaze lo Zoom, lo scroll, impostate eventuali limiti di spostamento per le varie Asssi e altre opzioni.
lc.setVisibleXRangeMaximum(65f); //Sets the max visible field on the x Axis
lc.setVisibleYRangeMaximum(50, YAxis.AxisDependency.LEFT); //Sets the max visible field on the y Axis
lc.setTouchEnabled(true); //Activates the touch Control
lc.setDragEnabled(true); //Enables dragging
lc.getAxisLeft().setAxisMinValue(0); //Set minimum axis Zoom level
lc.getAxisLeft().setAxisMaxValue(50); //Set maximum axis Zoom level
lc.setScaleMinima(0, 1); //Set the graph total scale, from min to max
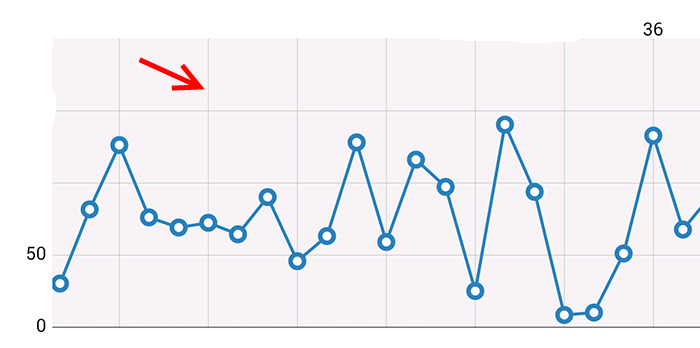
Abbiamo così realizzato con semplicità il nostro grafico!