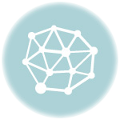In tutti i pannelli Ltouch, non appena una pen drive viene collegata ad uno dei quattro connettori USB disponibili, il sistema Android la carichera’ automaticamente (monta in gergo tecnico) in /mnt/usb e si potra’ verficiare l’effettivo caricamento andando su System Preferences/Storage.
Cio’ succede solamente per la prima flash memory USB connessa. Se avete la necessita’ di utilizzare più pen drive, allora è necessario installarle manualmente ed istruire Android in modo tale che riesca a gestirle correttamente. Questo è il tema principale dell’articolo.
Come prerequisito, viene richiesto che siate in grado di aprire una shell verso un device Android. Come fare? Bhe semplice, aprire un prompt dei comandi/terminale ed eseguite il seguente comando:
adb shell
Il processo di mount in Android, ma in generale in molti dei sistemi che si basano su Linux, ha bisogno di quattro informazioni (passate come parametro):
* il tipo di file system,
* le permission concesse al file system,
* il mount point nella struttura /dev, e
* il punto del file system in cui la nuova risorsa verrà montata. In particolare, questo parametro non può essere nella cartella /mnt perché la partizione che contiene /mnt viene azzerata e ricreata di volta in volta durante il boot di Android. Per poter aggirare questo problema, si può per esempio creare un mount point nella partizione /system. Solitamente la cartella /system è protetta da scrittura, ma nei device Android rooted, come anche il pannello Ltouch questa può essere rimontata con i permessi di scrittura. I comandi necessari sono i seguenti:
#monta /system con i permessi di scrittura adb remount adb shell #crea il mount point per la nuova pen drive mkdir /system/usb1
Per montare quindi una pen drive aggiuntiva, i parametri necessari sono:
* vfat
* rw (cioè, permessi di lettura/scrittura)
* /dev/block/vold/8\:17
* /system/usb1
E per finire, il comando che effettivamente monta la nuova risorsa nel punto di mount:
mount -t vfat -o rw /dev/block/vold/8\:17 /system/usb1/
A questo punto, accedendo alla directory /system/usb1 vedrete il contenuto della pen drive USB.
Per poter smontare la pen drive e lasciare Android in un stato consistente, usate il seguente comando:
umount /system/usb1
Problemi
Se durante il processo di “umount” della pen drive, Android notifica il seguente errore
failed: Device or resource busy
allora accertatevi che nessun processo o applicazione abbia dei file aperti che sono memorizzati in /system/usb1. Inoltre, nessuna shell deve avere la cartella aperta.