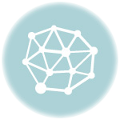In questo breve tutorial vedremo come collegarci ai ai nostri dispositivi android tramite Android Vnc Server. Tutta la serie di panneli come il Ltouch43 – Ltouch7″ – Ltouch10 “ può supportare questa funzione
Occorrerà l’eseguibile androidvncserver ed un visualizzatore da installare sul pc (ad esempio tightvnc);
androidvncserver richiede i permessi di root, occorrerà quindi un dispositivo android “rooted” per non essere vincolati all’uso di adb.
Nei nostri pannelli questo è possibile !
Per non dover lanciare un eseguibile specificandone anche il percorso, questo va copiato in una directory che faccia parte del percorso di ricerca degli eseguibili.
Visualizziamolo aprendo il prompt dei comandi di windows e lanciando:
adb shell echo $PATHAd esempio:
/sbin:/vendor/bin:/system/sbin:/system/bin:/system/xbinscegliamo per semplicità /system/bin
normalmente la partizione montata su /system è in sola lettura, occorrerà rimontarla in lettura-scrittura:adb remountcopiamo androidvncserver, che si può scaricare dal nostro sito nell’area download, in un percorso del nostro computer da dove sia possibile lanciare adb e carichiamolo nel dispositivo android:
adb push androidvncserver /system/bin/accediamo al dispositivo android :
adb shellimpostiamo i permessi
chmod 755 /system/bin/androidvncserveri parametri supportati si visualizzano con il comando androidvncserver -?
si consiglia di non modificare metodo di cattura lasciando framebuffer (i frame vengono letti da /dev/graphics/fb0), non tutti i metodi di cattura sono supportati da i dispositivi.
l’opzione -r permtte di impostare la rotazione dello schermo in gradi, con valori ammessi: 0 90 180 270
l’opzione -s permette di impostare il fattore di scala, non tutti i fattori di scala sono accettati, sono valori validi: 25 50 100
l’opzione -p permette di impostare una passwordoccorre prendere nota dell’indirizzo ip in uso ad esempio con il comando netcfg dalla shell adb (la rete wifi è indicata da wlan0 e quella cablata da eth0, ma questi nomi possono cambiare a seconda del
dispositivo android).androidvncserver -r 90 -s 50 -p abcdef
notiamo la riga:
Listening for VNC connections on TCP port 5901
indica a quale porta connettersi con il visualizzatore, se ad esempio si usa tight vnc come visualizzatore e l’ip annotato era 192.168.2.15 , specificheremo
come remote host: 192.168.2.15:5901in questo modo il terminale adb non è più disponibile, per terminare androidvncserver si usa la combinazione di tasti ctrl+c
per mantenerlo in eseuzione in background basta aggiungere & a fine riga di comando: androidvncserver -r 90 -s 50 -p abcdef &
per terminarne l’esecuzione usare i comandi:
ps | grep androidvncserver
annotarne il pid e terminarne l’esecuzione con
kill seguito dal pid appena annotatocon un dispositivo rooted è possibile installare busybox e creare uno script per lanciare androidvncserver direttamente dal desktop di android.
un semplice script (se androidvncserver è stato copiato in /system/bin/):#!/system/bin/sh /system/bin/androidvncserver -r 90 -s 50 -p abcdefTutto qua. Se avete trovato interessante l’articolo, condividetelo! 🙂 Come al solito, i commendi sono sempre ben accetti.