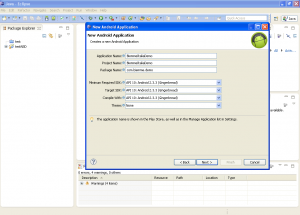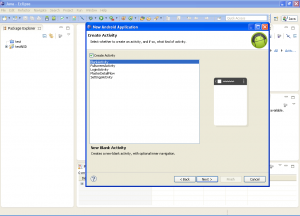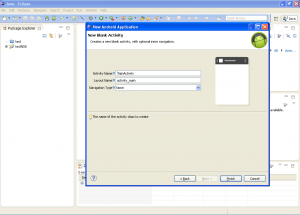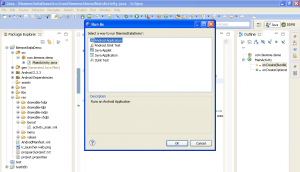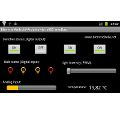In this brief Android development tutorial, you’ll be able to create your first Android Hello World application. The Android app that you’ll create can be installed in every Android smartphones, tables and especially in the newest development boards that are used in home and industrial applications.
In this brief Android development tutorial, you’ll be able to create your first Android Hello World application. The Android app that you’ll create can be installed in every Android smartphones, tables and especially in the newest development boards that are used in home and industrial applications.
First, you need to download Eclipse IDE. Since in the Download page many version are available, the one called “Eclipse IDE for Java Developers” should be fine.
Another important package to download is the Android SDK.
Extract the files of the Eclipse IDE into a folder, no installation is required. Simply run the “eclipse” executable file and that’s it.
In order to create Android apps, you need to download the Eclipse ADT in the following way:
- Go to Help/Install new software from the Eclipse menu bar
- Press the Add button and specify as a name of the repository “ADT plugin”
- Insert the following link https://dl-ssl.google.com/android/eclipse into the location folder.
Now Eclipse will check for available software. When it finishes you’ll find two checkable plugins:
- Developer tools
- Ndk plugins
Let’s check the first one, leaving the second for advanced Android programmers. Press continue to download the plugins. In case the installation process stops displaying a message about unsigned content, skip it and click ok.
You’re almost ready to create your first “Hello World” app.
Go to Window/Android SDK manager and check the Android API version that you’d like to develop with (it depends on your testing device). If needed, download or update it.
You’ve finished to setting up the Eclipse IDE and related stuff.
Now, go to New/Project…
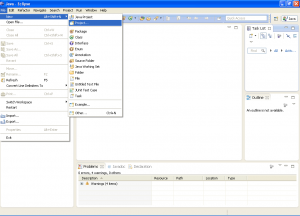
and under the Android category, select “Android Application Project” as pictured in the screen shot.
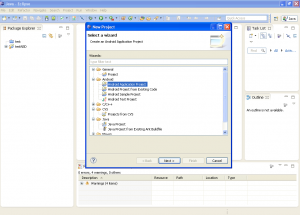
Specify the Application Name, Project Name, Package Name and API version for the minimum, target and compiling SDK.
The following windows let’s you specify if you’d like to create a custom icon, an activity and where to store the Android project.
Subsequently, another window helps you to set the graphical properties of the launcher icon, whereas the following two window let’s you specify the type of activity and the its name (together with layout name).
Press the “Run as” button on the bar, select from the windows to run the project as Android application.
And that’s it! Happy coding!